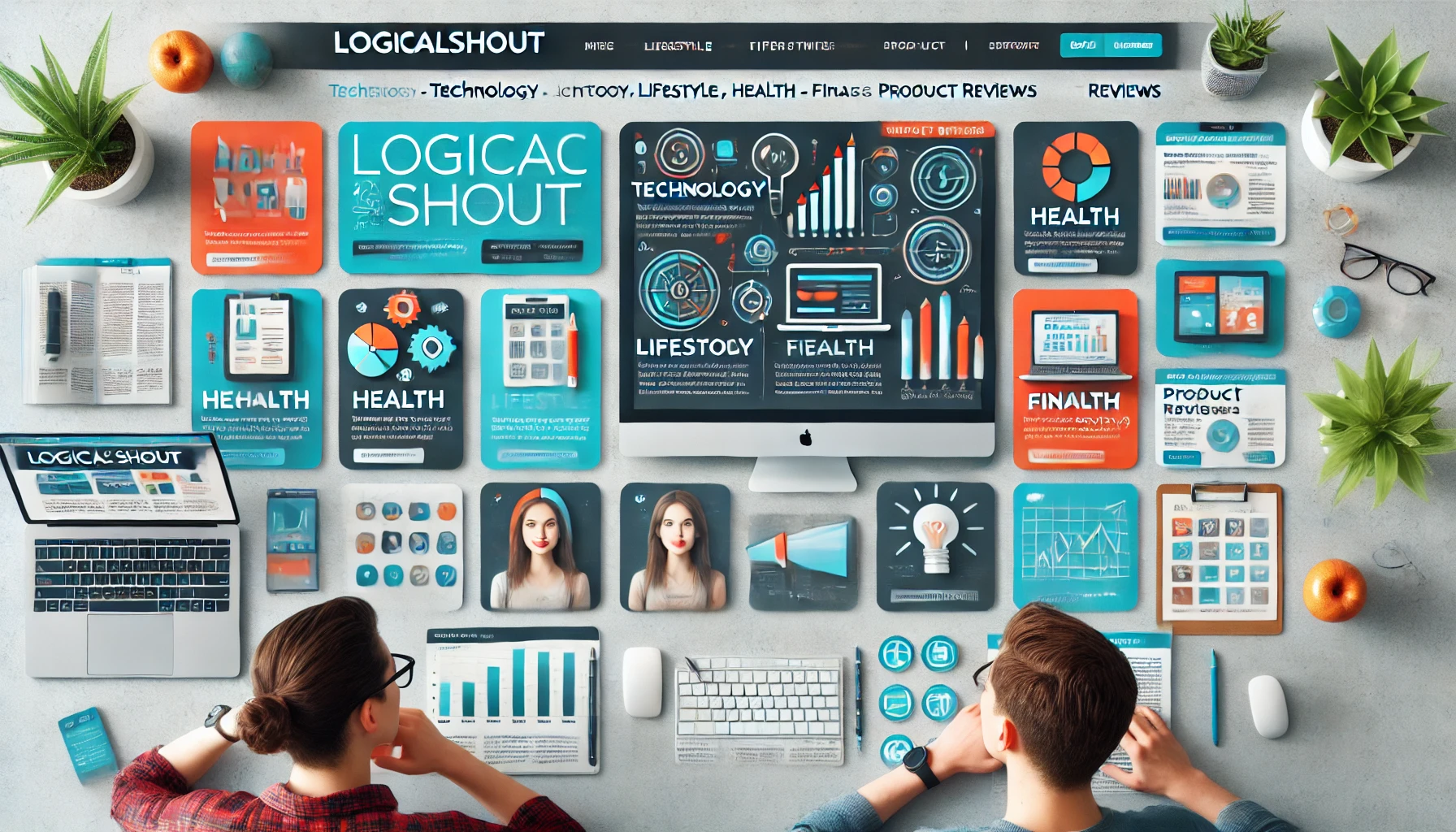Keychron keyboards have become increasingly popular due to their sleek design, wireless functionality, and compatibility with various operating systems. One of the most talked-about models is the Keychron K3AI, known for its compact layout and customizability. If you’re a Mac user, you might wonder How Do I Configure Keychron K3AI on Mac. This article will walk you through the steps to set up and optimize your Keychron K3AI for the best typing experience on a Mac.
However, to take full advantage of its features, you must configure specific settings, adjust the layout, and ensure your keyboard is paired correctly. This guide will take steps to quickly get your Keychron K3AI up and running on your Mac.
Understanding the Keychron K3AI Keyboard
Before answering the question of How Do I Configure Keychron K3AI on Mac, it’s essential to understand its features. This mechanical keyboard is ultra-slim and offers both Bluetooth and wired connection options. It’s customizable with different key switches, allowing users to choose between tactile, linear, or click options.
For Mac users, the K3AI includes a dedicated Mac layout with specific keys like Command and Option, making it particularly user-friendly. Now, let’s explore how to configure it on your Mac.
Step 1: Unbox and Check the Contents
To start answering how to configure Keychron K3AI on Mac, you should first unbox the keyboard and ensure all components are included. In the box, you should find:
- Keychron K3AI keyboard
- USB-C cable for wired connection
- Keycap puller
- Additional Windows keycaps (in case you want to use it with Windows)
- User manual
Once you’ve confirmed all these items are in the box, you can begin configuring your Keychron K3AI on your Mac.
Step 2: Switch to Mac Mode
The Keychron K3AI is built to work with both Windows and Mac. A small toggle switch on the side of the keyboard allows you to switch between operating systems. If you’re asking How Do I Configure Keychron K3AI on Mac, one of the first things you’ll want to do is flip this switch to the “Mac” position. This ensures the keyboard’s layout corresponds to the Mac’s unique keys like Command, Option, and Control.
Step 3: Pairing the Keyboard via Bluetooth
If you prefer a wireless setup, connecting your Keychron K3AI to your Mac via Bluetooth is simple. Here’s how:
- Turn on the Keyboard: Slide the power button on the side of the keyboard to the “ON” position. If you’re using Bluetooth, ensure the toggle is set to “Bluetooth” rather than “Cable.”
- Enter Pairing Mode: Hold the “Fn1” and “B” keys until the Bluetooth indicator light starts flashing.
- Connect to Your Mac: On your Mac, go to the Apple Menu > System Preferences > Bluetooth. Find “Keychron K3AI” in the list of devices and click “Connect.”
- Confirm Connection: Once connected, the Bluetooth indicator on the keyboard will stop flashing. Your Keychron K3AI is now wirelessly connected to your Mac.
By following these steps, you can answer the question, “How do I configure Keychron K3AI on Mac for Bluetooth use?” The process is even easier if you’d rather use a wired connection.
Step 4: Using the Wired Connection
If you’re wondering How Do I Configure Keychron K3AI on Mac with a wired connection, it’s even more straightforward. Simply plug the USB-C cable into the keyboard and connect it to one of your Mac’s USB-C ports. There’s no need for pairing; the keyboard will immediately work in this mode.
Wired connections also ensure no lag, making them ideal for gaming or situations where responsiveness is critical.
Step 5: Adjust Keyboard Settings on macOS
After connecting the keyboard, you’ll want to fine-tune the settings to your liking. Here’s how to further configure your Keychron K3AI on Mac:
- Go to System Preferences: Open the Apple Menu, select System Preferences, and then click on “Keyboard.”
- Modify Key Repeat Rate: Adjust the “Key Repeat” and “Delay Until Repeat” sliders to speed up or slow down key repetition while typing.
- Set Function Keys: If you frequently use function keys, click “Use F1, F2, etc. keys as standard function keys.” This makes the F1-F12 keys behave as traditional function keys rather than triggering special functions like brightness and volume.
- Customize Modifier Keys: You can customize modifier keys like Command, Option, and Control. Click on “Modifier Keys” in the Keyboard preferences, select your Keychron K3AI from the drop-down menu, and assign keys as your preference.
These adjustments help optimize your keyboard’s performance and answer the question of how to configure Keychron K3AI on Mac to suit individual preferences.
Step 6: Customizing the Backlight
One of the appealing features of the Keychron K3AI is its customizable backlighting. To configure the backlight, you can use the following shortcuts directly on the keyboard:
- Fn + F5: Decrease brightness
- Fn + F6: Increase brightness
- Fn + F7: Change backlight modes (cycling through different lighting effects)
For many users wondering How Do I Configure Keychron K3AI on Mac, customizing the backlight is an important part of making the keyboard their own.
Step 7: Remapping Keys with Karabiner-Elements
If you want even more control over your Keychron K3AI’s configuration, you can use software like Karabiner-Elements to remap keys. This third-party app allows you to assign different vital functions, making it highly customizable.
To answer How Do I Configure Keychron K3AI on Mac with remapped keys, follow these steps:
- Download and Install Karabiner-Elements: Head to the official website to download the app.
- Open Karabiner-Elements: Once installed, open the app and select “Simple Modifications.”
- Choose Keychron K3AI: From the device drop-down menu, select your Keychron K3AI.
- Remap Keys: You can now remap any keys on the keyboard. For example, you can swap the Command and Option keys or reassign function keys to specific actions.
Remapping can significantly enhance your experience and is a great way to improve your keyboard further.
Step 8: Battery Life and Power Settings
The Keychron K3AI offers impressive battery life, but you can maximize it by adjusting your power settings. If you’re using the keyboard in Bluetooth mode, make sure to turn it off when not in use to conserve battery.
Additionally, you can check the battery life directly from your Mac by holding down the “Fn” key and looking at the battery indicator LED on the keyboard. This is a helpful trick if you’re wondering hHow Do I Configure Keychron K3AI on Mac while managing battery usage.
Step 9: Switching Between Devices
If you’re using your Keychron K3AI with multiple devices, such as a Mac, iPhone, or iPad, you can easily switch between them without needing to re-pair each time. The K3AI supports up to three devices in Bluetooth mode. To switch between devices, use the following shortcuts:
- Fn1 + 1: Device 1
- Fn1 + 2: Device 2
- Fn1 + 3: Device 3
This makes the Keychron K3AI incredibly versatile, and knowing this helps answer the queHown, “How do I configure Keychron K3AI on Mac for multi-device use?”
Step 10: Using the K3AI for Gaming on Mac
While the Keychron K3AI is primarily designed for productivity, its mechanical switches also make it a decent gaming option. If you plan to game on your Mac, ensure you switch to a wired connection for the best performance. Wireless connections can introduce lag, which may affect gaming responsiveness.
By following these steps, you’ve fully answered the question, “How do I configure Keychron K3AI on Mac for gaming or any other tasks?”
Step 11: Updating Firmware
As with any electronic device, keeping the firmware current ensures optimal performance. For users who are who are asking how to configure Keychron K3AI on Mac, updating the keyboard’s firmware is crucial. To check for firmware updates, visit the Keychron website and download any available updates specifically for the K3AI model. Follow the instructions to install the firmware, which can bring new features, improve battery life, or fix potential bugs. Keeping your keyboard’s firmware updated ensures your Keychron K3AI functions at its best with your Mac.
Step 12: Troubleshooting Common Issues
Even with an easy setup process, you might encounter occasional issues when configuring the Keychron K3AI on a Mac. For example, if your keyboard isn’t pairing via Bluetooth, ensure the device isn’t already connected to another device. Resetting the Bluetooth settings on your Mac and re-pairing the device can often resolve the problem. If the wired connection isn’t working, ensure the USB-C cable is properly plugged in and functioning. For any other issues, checking the Keychron support forums or contacting customer service can provide further assistance when asking How Do I Configure Keychron K3AI on Mac and face challenges.
Conclusion
Setting up the Keychron K3AI on a Mac is a simple process that can significantly enhance your typing experience. Whether you’re using it for productivity or casual use, this keyboard is designed to meet the needs of Mac users. Following the steps outlined in this guide, you should have no trouble answering “How do I configure Keychron K3AI on Mac?”
From pairing via Bluetooth to customizing backlighting and remapping keys, the Keychron K3AI offers plenty of personalization options.